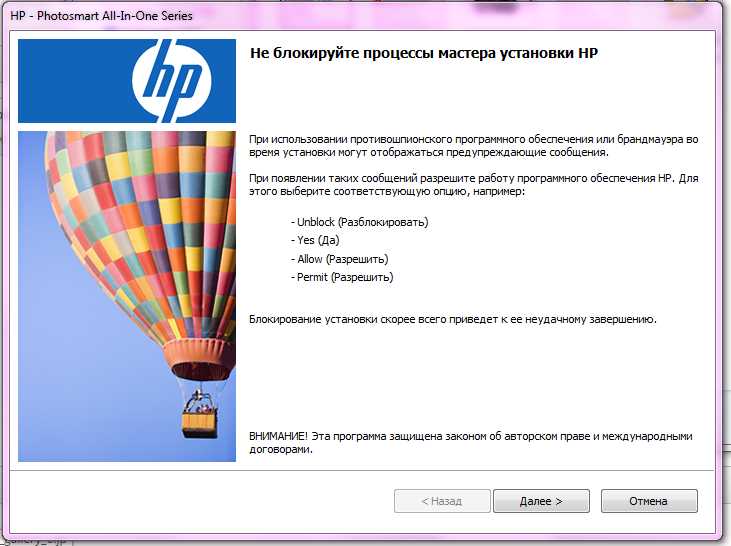
Драйвер является важной частью работы любого устройства, и принтер HP Photosmart C4183 не является исключением. Для того чтобы ваш принтер функционировал должным образом, необходимо установить соответствующий драйвер. Официальные драйверы для данного устройства доступны для скачивания и установки на операционные системы Windows по прямой ссылке.
HP Photosmart C4183 является принтером, который обладает множеством функций и возможностей. Это отличное решение для домашнего использования и небольших офисов. Однако, чтобы использовать все возможности этого устройства, необходимо иметь установленный правильный драйвер. Официальные драйверы от производителя обеспечивают оптимальную совместимость и функциональность принтера, а также обеспечивают стабильную работу устройства.
Чтобы скачать и установить драйвер для принтера HP Photosmart C4183 для операционной системы Windows, перейдите по ссылке ниже. Здесь вы найдете официальные драйверы, которые совместимы с различными версиями Windows, включая Windows 10, Windows 8 и Windows 7. Не забудьте выбрать правильную версию драйвера для вашей операционной системы! Мы рекомендуем скачивать драйверы с официального веб-сайта производителя, чтобы избежать проблем и получить самое свежее обновление.
- Инструкция по установке официальных драйверов для принтера HP Photosmart C4183
- Раздел 1: Скачивание драйверов
- Перейдите на официальный сайт HP
- Найдите раздел «Поддержка и драйверы»
- Введите модель вашего принтера (HP Photosmart C4183)
- Раздел 2: Установка драйверов на Windows
- Запустите загруженный файл драйвера
Инструкция по установке официальных драйверов для принтера HP Photosmart C4183
Шаг 1: Подготовка к установке
Перед началом установки драйвера убедитесь, что принтер HP Photosmart C4183 не подключен к компьютеру. Если принтер уже подключен, отсоедините его кабель USB.
Шаг 2: Скачивание драйвера
Откройте веб-браузер и перейдите на официальный веб-сайт поддержки HP (www.hp.com). Введите модель принтера HP Photosmart C4183 в поле поиска и нажмите Enter. На странице результатов найдите свою модель принтера и перейдите на страницу загрузки драйвера.
На странице загрузки выберите операционную систему Windows, на которой вы планируете использовать принтер. После выбора системы нажмите на кнопку «Скачать» или «Download», чтобы начать загрузку драйвера.
Шаг 3: Установка драйвера
Когда загрузка драйвера завершится, откройте загруженный файл. Обычно это будет файл с расширением .exe. Запустите его и следуйте инструкциям на экране, чтобы установить драйвер на компьютер.
Во время установки драйвера может потребоваться подключение принтера к компьютеру с помощью кабеля USB. После успешной установки драйвера подключение кабеля USB можно будет выполнить.
Шаг 4: Проверка установки
Когда установка драйвера будет завершена, подключите принтер HP Photosmart C4183 к компьютеру с помощью кабеля USB. Включите принтер и дождитесь, пока компьютер распознает новое устройство.
Чтобы проверить успешность установки драйвера, откройте любое приложение, которое позволяет печатать, например, Microsoft Word. Выберите опцию печати и удостоверьтесь, что принтер HP Photosmart C4183 появляется в списке доступных принтеров.
Поздравляю! Теперь вы установили официальные драйверы для принтера HP Photosmart C4183 на операционную систему Windows.
Раздел 1: Скачивание драйверов
Для начала процесса установки драйвера для принтера HP Photosmart C4183 на операционную систему Windows, вам необходимо скачать соответствующий драйвер с официального веб-сайта HP.
Для этого выполните следующие шаги:
| Шаг 1: | Откройте веб-браузер и перейдите на официальный сайт HP по адресу https://support.hp.com/ru-ru/drivers. |
| Шаг 2: | На главной странице введите модель вашего принтера «HP Photosmart C4183» в соответствующее поле для поиска и нажмите кнопку «Поиск». |
| Шаг 3: | На странице с результатами поиска найдите раздел «Драйверы» и выберите операционную систему, установленную на вашем компьютере (например, Windows 10). |
| Шаг 4: | Найдите в списке драйверов раздел «Основной драйвер принтера» и нажмите кнопку «Скачать». |
| Шаг 5: | После скачивания драйвера выполните его установку, следуя инструкциям на экране. |
После завершения установки драйвера вы сможете использовать ваш принтер HP Photosmart C4183 на операционной системе Windows без проблем и с наилучшей производительностью. Теперь вы можете перейти к следующему разделу и узнать, как установить драйвер на Windows.
Перейдите на официальный сайт HP
Перед тем как скачивать и устанавливать драйвер для принтера HP Photosmart C4183, вам необходимо перейти на официальный сайт производителя компании HP. Для этого откройте ваш любимый веб-браузер и введите адрес www.hp.com в адресной строке.
Когда вы попадете на официальный сайт HP, найдите раздел поддержки или загрузки драйверов. Обычно он указан на главной странице или в верхнем меню. Щелкните на ссылку, которая приведет вас к странице загрузки драйверов.
На странице загрузки драйверов вам может потребоваться указать модель вашего принтера. Введите «HP Photosmart C4183» в поисковую строку или выберите нужную модель из выпадающего списка. После этого нажмите кнопку «Найти» или «Подтвердить».
После выполнения этих шагов вам будет доступен список доступных драйверов для вашего принтера HP Photosmart C4183. Выберите драйвер, который соответствует вашей операционной системе и нажмите на него, чтобы открыть страницу с драйвером.
На странице с драйвером вы должны найти кнопку или ссылку для скачивания драйвера. Щелкните по ней, чтобы начать загрузку драйвера на ваш компьютер. После завершения загрузки драйвера вы можете запустить его и следовать инструкциям по установке, чтобы установить драйвер на вашем компьютере.
Теперь у вас есть возможность использовать ваш принтер HP Photosmart C4183 с полноценной поддержкой, благодаря установленному драйверу. Удачи с установкой и печатью!
Найдите раздел «Поддержка и драйверы»
Когда вам нужно установить драйвер для принтера HP Photosmart C4183, первым шагом будет посетить официальный веб-сайт HP. Чтобы сделать это, откройте ваш веб-браузер и перейдите по адресу https://www.hp.com.
После загрузки страницы HP, приступите к поиску раздела «Поддержка и драйверы». Обычно вы можете найти этот раздел в верхней части страницы или внизу страницы в разделе «Служба поддержки». Чтобы упростить поиск, вы также можете воспользоваться функцией поиска на странице (обычно это сочетание клавиш Ctrl + F).
Как только вы найдете раздел «Поддержка и драйверы», щелкните на нем. Это приведет вас на страницу, где вы сможете найти все необходимые драйверы для различных устройств HP. В качестве примера мы ищем драйвер для принтера HP Photosmart C4183.
Введите модель вашего принтера (HP Photosmart C4183)
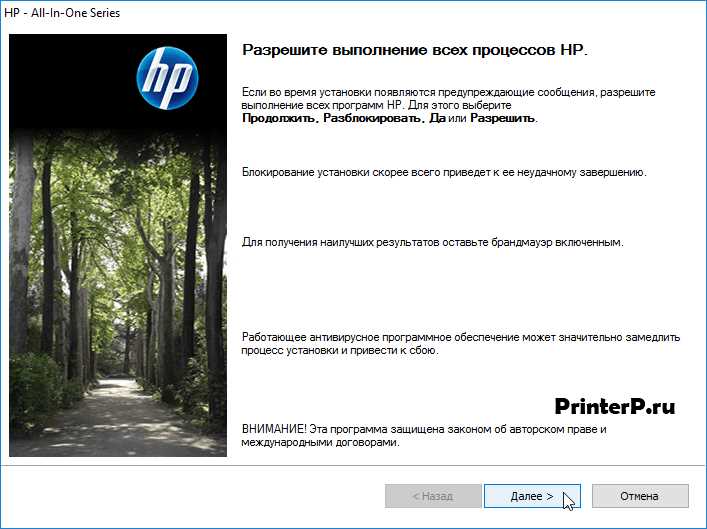
Для скачивания и установки драйверов для принтера HP Photosmart C4183 на операционную систему Windows, вам необходимо выполнить следующие шаги:
- Откройте официальный веб-сайт HP по адресу https://support.hp.com/ru-ru/drivers
- На главной странице, введите модель вашего принтера — HP Photosmart C4183 в поле поиска и нажмите кнопку «Найти»
- Выберите операционную систему Windows, под которую вам нужны драйверы, из списка операционных систем
- На странице с результатами поиска, найдите раздел «Драйверы-расширения» и нажмите на ссылку «Показать все»
- Найдите подходящий драйвер для вашей операционной системы. Обратите внимание на версию драйвера и его совместимость
- Скачайте драйвер, нажав на ссылку «Скачать»
- После завершения загрузки, запустите загруженный файл и следуйте инструкциям мастера установки, чтобы установить драйвер для вашего принтера
- После установки драйвера, перезагрузите компьютер, чтобы изменения вступили в силу
Поздравляем, теперь вы установили драйвер для принтера HP Photosmart C4183 на операционную систему Windows!
Раздел 2: Установка драйверов на Windows
После загрузки драйвера для принтера HP Photosmart C4183, вам потребуется установить его на компьютере с операционной системой Windows. В этом разделе мы расскажем вам, как правильно установить драйвер на Windows.
Шаг 1: Откройте папку, в которую вы загрузили драйвер, и найдите установочный файл. Обычно он имеет расширение «.exe».
Шаг 2: Щелкните дважды по установочному файлу, чтобы запустить процесс установки.
Шаг 3: В появившемся окне выберите язык установки и нажмите «Далее».
Шаг 4: Согласитесь с условиями лицензионного соглашения и нажмите «Далее».
Шаг 5: Выберите тип установки. Рекомендуется выбрать «Полная установка», чтобы установить все доступные функции принтера.
Шаг 6: Если вам будет предложено подключить принтер к компьютеру, сделайте это. В противном случае, просто нажмите «Далее».
Шаг 7: Дождитесь завершения процесса установки. Это может занять несколько минут.
Шаг 8: После завершения установки вы увидите сообщение о успешной установке драйвера. Нажмите «Готово», чтобы закрыть установщик.
Шаг 9: Перезагрузите компьютер, чтобы изменения вступили в силу.
Теперь у вас установлен драйвер для принтера HP Photosmart C4183 на компьютере с операционной системой Windows. Вы готовы использовать принтер и наслаждаться его функциональностью.
Запустите загруженный файл драйвера
После того как вы скачали драйвер для принтера HP Photosmart C4183, следующим шагом будет запуск загруженного файла. Вот как это сделать:
- Откройте папку, в которую был загружен файл драйвера. Обычно файлы загружаются в папку «Загрузки», но вы также можете найти его на рабочем столе или в другой специально указанной папке.
- Найдите файл драйвера с именем, содержащим информацию о принтере HP Photosmart C4183. Обычно файлы драйверов имеют расширение .exe или .dmg для Windows или Mac соответственно.
- Щелкните два раза по файлу драйвера, чтобы запустить его. При необходимости подтвердите свои действия, если появится системное сообщение безопасности.
После запуска файла драйвера откроется мастер установки, который будет вести вас через процесс установки драйвера для принтера HP Photosmart C4183. Следуйте инструкциям мастера, чтобы успешно завершить установку драйвера.
Убедитесь, что ваш принтер подключен к компьютеру и включен перед запуском файла драйвера. Если ваш принтер поддерживает автоматическую установку драйвера, то после запуска файла драйвера система автоматически выполнит все необходимые операции для завершения процесса установки.








