
Вам нужно скачать и обновить драйвер для принтера HP DeskJet D1550? Нет проблем! В этой статье мы расскажем вам все, что вам нужно знать о том, как скачать и установить драйвер для вашего принтера.
HP DeskJet D1550 — это надежный и функциональный принтер, который позволяет вам печатать документы и фотографии высокого качества. Однако, чтобы ваш принтер работал на полную мощность, вам необходимо установить последнюю версию драйвера.
Драйверы — это программное обеспечение, которое позволяет вашему компьютеру и принтеру взаимодействовать друг с другом. Они обеспечивают правильную работу устройства и поддерживают его функциональность. Поэтому очень важно регулярно обновлять драйверы для вашего принтера, чтобы избежать проблем с печатью и получить наилучшие результаты.
- Инструкция по скачиванию и обновлению драйвера для принтера HP DeskJet D1550
- Шаг 1: Определение модели принтера
- Шаг 2: Посещение официального веб-сайта HP
- Шаг 3: Поиск драйвера
- Шаг 4: Скачивание и установка драйвера
- Шаг 5: Проверка работы принтера
- Подраздел 1: Обновление драйвера
- Шаг 1: Проверка текущей версии драйвера
- Шаг 2: Поиск и загрузка последней версии драйвера
- Шаг 3: Установка новой версии драйвера
- Подраздел 2: Решение проблем с драйвером
- Шаг 1: Обновление ОС и принтера
- Шаг 2: Проверка наличия ошибок в драйвере
Инструкция по скачиванию и обновлению драйвера для принтера HP DeskJet D1550
Драйверы для принтеров HP DeskJet D1550 служат для связи с компьютером и обеспечивают правильное функционирование устройства. Если у вас возникла потребность в обновлении драйвера или восстановлении его работы, следуйте указанным ниже инструкциям.
Шаг 1: Определение модели принтера
Перед тем, как начать процесс скачивания и обновления драйвера, вам необходимо определить модель вашего принтера HP DeskJet D1550. В модели принтера указано название устройства и его серийный номер. Эта информация должна быть указана на корпусе принтера или на его упаковке. Убедитесь, что вы записали эту информацию, так как она потребуется вам на следующих шагах.
Шаг 2: Посещение официального веб-сайта HP
Далее вам необходимо посетить официальный веб-сайт HP, чтобы найти и скачать необходимый драйвер для принтера HP DeskJet D1550. Откройте интернет-браузер и введите адрес веб-сайта HP в адресной строке.
Шаг 3: Поиск драйвера
На веб-сайте HP найдите раздел «Поддержка» или «Драйверы и загрузки», затем введите название вашей модели принтера HP DeskJet D1550 или воспользуйтесь встроенным инструментом поиска. Нажмите «Enter» или на кнопку «Поиск».
Выберите версию операционной системы, установленной на вашем компьютере.
Шаг 4: Скачивание и установка драйвера
На странице с результатами поиска найдите необходимый драйвер для принтера HP DeskJet D1550 и нажмите на ссылку для его скачивания. Если вы не уверены, какой драйвер выбрать, проконсультируйтесь с инструкцией, приложенной к принтеру.
После завершения загрузки драйвера откройте его файл, чтобы запустить процесс установки. Следуйте инструкциям на экране, чтобы завершить установку драйвера. Убедитесь, что принтер подключен к компьютеру и включен во время установки.
Шаг 5: Проверка работы принтера
После установки драйвера перезагрузите компьютер. Затем подключите принтер HP DeskJet D1550 к компьютеру с помощью USB-кабеля или сетевого подключения и включите его. Проверьте, правильно ли работает принтер, печатая тестовую страницу.
Если принтер не работает или вы все еще испытываете проблемы, проверьте, правильно ли установлен драйвер и выполнены ли остальные настройки принтера.
Это была инструкция по скачиванию и обновлению драйвера для принтера HP DeskJet D1550. Если вы все еще испытываете проблемы с установкой или не можете найти необходимый драйвер, рекомендуется обратиться в службу поддержки HP для получения дополнительной помощи.
Подраздел 1: Обновление драйвера
Чтобы правильно функционировал принтер HP DeskJet D1550, важно иметь актуальный драйвер устройства. В этом подразделе мы расскажем, как обновить драйвер для вашего принтера.
Шаг 1: Откройте веб-браузер и перейдите на официальный сайт HP: www.hp.com.
Шаг 2: В верхней части страницы найдите раздел «Поддержка» и наведите на него курсор мыши.
Шаг 3: В появившемся меню выберите «Скачать драйверы» или «Поддержка и драйверы».
Шаг 4: Введите название модели принтера HP DeskJet D1550 в поле поиска и нажмите Enter.
Шаг 5: Выберите операционную систему, которую вы используете, из предлагаемого списка.
Шаг 6: Найдите соответствующий раздел с драйверами и щелкните по ссылке «Скачать», чтобы начать загрузку драйвера.
Шаг 7: После загрузки драйвера, выполните двойной щелчок по загруженному файлу, чтобы запустить установку.
Шаг 8: Следуйте инструкциям на экране, чтобы завершить установку драйвера.
После завершения установки драйвера принтера HP DeskJet D1550 будет готов к работе на вашей операционной системе. Если возникнут проблемы с установкой или драйверы не работают должным образом, обратитесь в службу поддержки HP для получения более подробной помощи.
Шаг 1: Проверка текущей версии драйвера
Перед тем, как скачать и установить новый драйвер для принтера HP DeskJet D1550, вам необходимо убедиться в том, что у вас установлена последняя версия драйвера. Для этого выполните следующие действия:
- Откройте меню «Пуск» и выберите «Настройки».
- В разделе «Настройки» найдите и выберите «Устройства».
- В меню «Устройства» выберите «Принтеры и сканеры».
- Найдите свою модель принтера в списке установленных устройств и нажмите на нее.
- В открывшемся окне принтера выберите пункт «Свойства».
- Во вкладке «Драйвер» будет указана текущая версия драйвера вашего принтера. Убедитесь, что она соответствует последней доступной версии на официальном веб-сайте HP.
Если версия драйвера устарела, рекомендуется скачать и установить последнюю доступную версию драйвера для вашей модели принтера HP DeskJet D1550.
Шаг 2: Поиск и загрузка последней версии драйвера
Перед загрузкой драйвера для принтера HP DeskJet D1550 важно убедиться, что вы выбираете последнюю версию драйвера, совместимую с вашей операционной системой. Для этого следуйте инструкциям:
- Откройте веб-браузер и перейдите на официальный сайт HP.
- На главной странице сайта найдите раздел «Поддержка» или «Драйверы и загрузки».
- Введите модель вашего принтера в поле поиска и нажмите кнопку «Найти» или «Поиск».
- На странице с результатами поиска найдите свою модель принтера и перейдите на страницу загрузки драйверов.
- Убедитесь, что выбрана версия драйвера, совместимая с вашей операционной системой. Если нужной версии нет, уточните модель вашего принтера и операционной системы.
- Нажмите кнопку «Скачать» или «Загрузить», чтобы начать скачивание драйвера.
После загрузки драйвера следуйте указаниям инсталлятора для установки драйвера на ваш компьютер.
Шаг 3: Установка новой версии драйвера
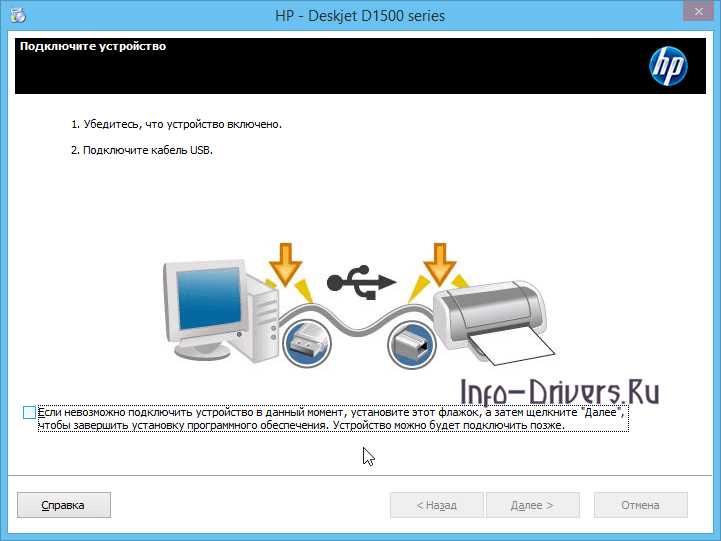
После скачивания новой версии драйвера для принтера HP DeskJet D1550, необходимо выполнить несколько простых шагов для его установки на вашем компьютере.
- Закройте все открытые программы и приложения на вашем компьютере.
- Подключите принтер к компьютеру с помощью кабеля USB.
- Откройте папку, в которую вы сохранили скачанный драйвер.
- Найдите файл драйвера (обычно с расширением .exe или .dmg) и дважды щелкните по нему.
- Следуйте инструкциям мастера установки, чтобы завершить процесс установки новой версии драйвера для принтера HP DeskJet D1550.
- После завершения установки перезагрузите компьютер, чтобы изменения вступили в силу.
Поздравляем! Вы успешно установили новую версию драйвера для принтера HP DeskJet D1550. Теперь вы можете наслаждаться его функциональностью и возможностями.
Подраздел 2: Решение проблем с драйвером
Если у вас возникают проблемы с драйвером для принтера HP DeskJet D1550, есть несколько шагов, которые вы можете предпринять, чтобы решить эти проблемы:
- Проверьте, правильно ли установлен драйвер для принтера. Убедитесь, что вы скачали последнюю версию драйвера с официального веб-сайта HP.
- Убедитесь, что ваш компьютер соответствует минимальным требованиям для работы с принтером HP DeskJet D1550. Проверьте документацию принтера или веб-сайт HP для получения подробной информации о системных требованиях.
- Проверьте, подключен ли принтер к компьютеру правильно. Убедитесь, что все кабели подключены надежно и не повреждены.
- Перезагрузите компьютер и принтер. Иногда перезагрузка может помочь решить проблемы с драйвером.
- Если у вас все еще возникают проблемы, попробуйте удалить текущий драйвер и повторно установить его. Для этого зайдите в настройки устройств и удалите текущий драйвер принтера. Затем загрузите и установите последнюю версию драйвера с официального веб-сайта HP.
- Проверьте наличие обновлений для операционной системы. Иногда обновления операционной системы могут решить проблемы с драйверами.
- Если все остальные шаги не помогли устранить проблему, обратитесь в службу поддержки HP для получения дальнейшей помощи. Они смогут предложить индивидуальные рекомендации и решения для вашего конкретного случая.
Следуя этим шагам, вы сможете решить проблемы с драйвером для принтера HP DeskJet D1550 и продолжить его использование без проблем.
Шаг 1: Обновление ОС и принтера
Перед началом процесса установки или обновления драйвера для принтера HP DeskJet D1550,
необходимо убедиться, что у вас установлена последняя версия операционной системы (ОС) на вашем компьютере.
Для Windows пользователей:
- Откройте меню «Пуск» и выберите «Параметры».
- Перейдите в раздел «Обновление и безопасность».
- Выберите «Windows Update» в левой панели.
- Нажмите на кнопку «Проверить наличие обновлений» и дождитесь завершения поиска.
- Если обновления доступны, установите их на компьютер.
Для пользователей Mac:
- Откройте меню «Приложения» и выберите «App Store».
- В верхней панели нажмите на «Обновить».
- Если обновления доступны, установите их на компьютер.
После обновления ОС, также рекомендуется проверить наличие обновлений для самого принтера.
Вы можете сделать это, посетив официальный веб-сайт компании HP или используя программное
обеспечение HP Smart, которое обеспечивает автоматическую проверку наличия обновлений для
вашего принтера.
Шаг 2: Проверка наличия ошибок в драйвере
Перед тем, как скачивать и обновлять драйвер для принтера HP DeskJet D1550, важно проверить наличие ошибок в текущей установленной версии. Это поможет избежать возможных проблем и улучшить работу устройства.
Для проверки достаточно выполнить несколько простых шагов:
- Откройте меню «Пуск» и выберите пункт «Панель управления».
- В открывшемся окне найдите и выберите раздел «Устройства и принтеры».
- Найдите в списке установленных принтеров HP DeskJet D1550 и щелкните правой кнопкой мыши на его значке.
- В контекстном меню выберите пункт «Свойства принтера».
- В открывшемся окне перейдите на вкладку «Общие» и нажмите кнопку «Печать тестовой страницы».
Если тестовая страница успешно распечаталась, значит драйвер работает без ошибок. Если же возникли какие-либо проблемы, рекомендуется обновить драйвер до последней версии.








