
Xerox WorkCentre 3220 — это многофункциональное устройство, которое сочетает в себе принтер, сканер, копир и факс. Если вы являетесь владельцем данной модели и ищете драйвер для нее, вы попали по адресу. Здесь вы найдете не только возможность скачать драйвер для Xerox WorkCentre 3220 бесплатно, но и подробную инструкцию по его установке и использованию.
Драйвер является неотъемлемой частью программного обеспечения устройства и необходим для его правильной работы. Загружая и устанавливая драйвер для Xerox WorkCentre 3220, вы обеспечиваете совместимость устройства со своей операционной системой и получаете доступ к его функционалу.
Для скачивания драйвера для Xerox WorkCentre 3220 бесплатно воспользуйтесь ссылкой ниже. После скачивания вам потребуется установить драйвер на свой компьютер. Для этого следуйте инструкции по установке, которая приведена ниже. После установки драйвера вы сможете успешно использовать все функции вашего Xerox WorkCentre 3220.
Скачать драйвер для Xerox WorkCentre 3220 бесплатно
Если вам нужно скачать драйвер для принтера Xerox WorkCentre 3220, вы попали по адресу! С помощью правильного драйвера вы сможете максимально эффективно использовать свой принтер и получать качественные печатные документы.
Для того, чтобы скачать драйвер для Xerox WorkCentre 3220, следуйте указанным ниже шагам:
- Перейдите на официальный сайт производителя Xerox.
- На главной странице найдите раздел «Поддержка» или «Служба поддержки».
- В разделе поддержки вам потребуется указать модель устройства – WorkCentre 3220.
- После указания модели устройства откроется страница с доступными драйверами.
- Найдите в списке драйвер, соответствующий операционной системе вашего компьютера.
- Нажмите на ссылку скачать, чтобы начать загрузку драйвера.
- После завершения загрузки откройте скачанный файл и следуйте инструкциям мастера установки драйвера.
- После установки драйвера перезагрузите компьютер.
Поздравляю, вы успешно скачали и установили драйвер для Xerox WorkCentre 3220! Теперь вы готовы использовать принтер с максимальной производительностью и качеством печати.
Инструкция по установке и использованию
Шаг 1: Перейдите на официальный сайт производителя Xerox и найдите раздел поддержки и драйверы для модели WorkCentre 3220.
Шаг 2: На странице скачивания драйвера выберите операционную систему, под которую вы хотите установить драйвер.
Шаг 3: Нажмите на ссылку для скачивания драйвера и сохраните файл на вашем компьютере.
Шаг 4: Запустите установочный файл драйвера, следуйте инструкциям мастера установки и принимайте все рекомендуемые настройки.
Шаг 5: После завершения установки перезагрузите компьютер, чтобы изменения вступили в силу.
Шаг 6: Подключите ваш принтер Xerox WorkCentre 3220 к компьютеру с помощью USB-кабеля или настройте его для работы по сети в соответствии с инструкцией пользователя.
Шаг 7: Откройте программу, из которой вы собираетесь печатать, и выберите в качестве принтера Xerox WorkCentre 3220.
Шаг 8: При необходимости настройте параметры печати и нажмите на кнопку «Печать» или ее эквивалент для начала печати документа.
Поздравляем, вы успешно установили драйвер для принтера Xerox WorkCentre 3220 и можете начать его использовать для печати ваших документов!
Скачивание и установка драйвера
Для правильной работы принтера Xerox WorkCentre 3220, необходимо установить соответствующий драйвер на ваш компьютер. В этом разделе мы рассмотрим процесс скачивания и установки драйвера.
Шаг 1: Перейдите на официальный сайт Xerox и найдите раздел поддержки или загрузок.
Шаг 2: Введите модель вашего принтера WorkCentre 3220 в поле поиска на сайте и нажмите кнопку «Поиск».
Шаг 3: Найдите список драйверов для вашей операционной системы. Обратите внимание, что драйвера могут отличаться в зависимости от операционной системы (Windows, macOS и т. д.) и ее версии.
Шаг 4: Найдите подходящий драйвер для вашей операционной системы и нажмите кнопку «Скачать».
Шаг 5: После завершения загрузки, откройте скачанный файл драйвера. Обычно это будет файл с расширением .exe (для Windows) или .dmg (для macOS).
Шаг 6: Запустите установку драйвера, следуя инструкциям на экране. В процессе установки может потребоваться подключение принтера к компьютеру.
Шаг 7: По завершении установки, перезагрузите компьютер, чтобы изменения вступили в силу.
Теперь вы можете использовать свой принтер Xerox WorkCentre 3220 с установленным драйвером и наслаждаться его функциональностью без проблем. Удачной печати!
Настройка принтера после установки
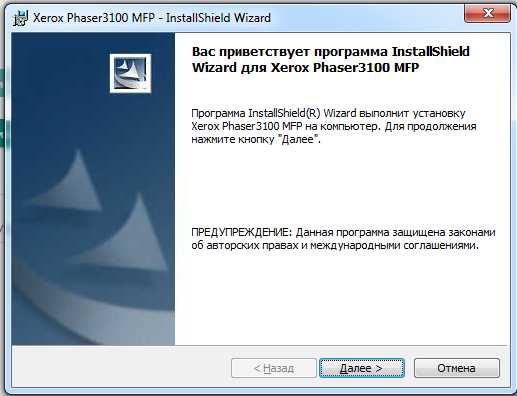
После успешной установки драйвера для принтера Xerox WorkCentre 3220, необходимо выполнить ряд настроек для корректной работы устройства. Ниже приведены шаги, которые помогут вам настроить принтер:
- Подключите принтер к компьютеру с помощью USB-кабеля или настройте его для работы через сеть.
- Включите принтер и дождитесь, пока он завершит процедуру инициализации.
- Откройте меню на принтере, нажав на соответствующую кнопку или используя комбинацию клавиш на панели управления.
- Выберите настройки языка и времени, соответствующие вашим предпочтениям.
- Настройте параметры бумаги, указав размер и тип используемой печатной материалы.
- Установите параметры печати, такие как качество печати, яркость и контрастность, в соответствии с вашими потребностями.
- Возможно, вам потребуется настроить параметры сетевого подключения или активировать опции безопасности.
- Убедитесь, что выбранные настройки соответствуют требованиям вашего рабочего окружения, а также конкретным требованиям печати.
После успешной настройки основных параметров принтера Xerox WorkCentre 3220 вы можете начать использовать его для печати, копирования и сканирования документов. Обратитесь к руководству пользователя, чтобы узнать больше о возможностях и функциях вашего принтера.
Использование Xerox WorkCentre 3220
1. Установка и подключение
Для использования принтера Xerox WorkCentre 3220 необходимо сначала загрузить и установить соответствующий драйвер.
Шаги по установке:
а) Скачайте драйвер с официального сайта Xerox или его партнеров.
b) Запустите загруженный файл и следуйте инструкциям мастера установки.
c) Подключите принтер к компьютеру при помощи USB-кабеля или по сети, если у вас есть соответствующие настройки.
d) Дождитесь, пока операционная система обнаружит принтер и завершит процесс установки.
2. Основные функции принтера
Принтер Xerox WorkCentre 3220 предлагает множество полезных функций для повышения эффективности печати и работы с документами. Вот некоторые из них:
a) Печать: Вы можете печатать документы различных форматов и типов, включая обычные текстовые документы, картинки, презентации и многое другое.
b) Копирование: Принтер также служит копиром, благодаря чему вы можете легко сделать копию документа без необходимости использования компьютера.
c) Сканирование: Используйте функцию сканирования для преобразования бумажного документа в цифровой формат. Вы можете сохранить отсканированный документ на компьютере или отправить его по электронной почте.
d) Факсимильная связь: Если у вас есть необходимость отправлять и получать факсы, принтер Xerox WorkCentre 3220 поддерживает эту функцию. Просто подключите его к телефонной линии и настройте соответствующие параметры.
Теперь, когда вы установили и подключили принтер Xerox WorkCentre 3220, вы можете насладиться всеми его функциями и удобством использования. Удачной работы!







