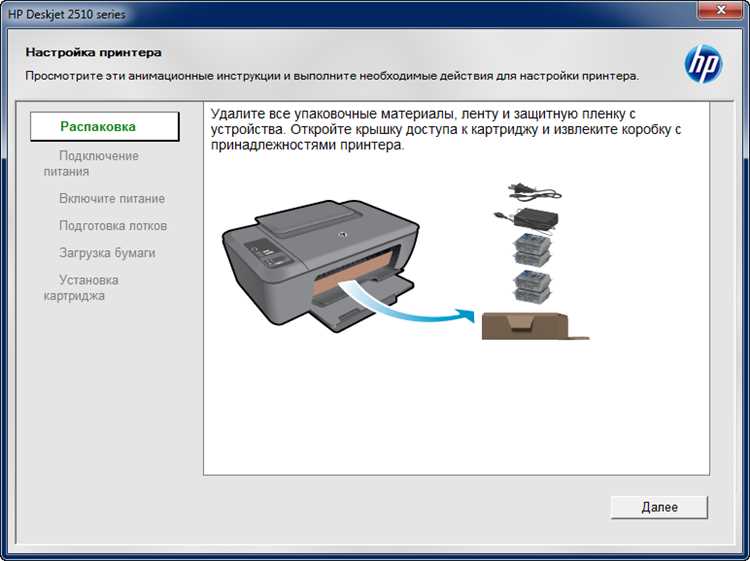
HP DeskJet 2510 — отличный принтер, который обеспечивает качественную печать, сканирование и копирование документов. Чтобы использовать все возможности этого устройства, необходимо установить соответствующий драйвер. В данной статье мы расскажем, как скачать и установить драйвер для HP DeskJet 2510, а также проведем небольшую настройку принтера.
Скачать драйвер для принтера HP DeskJet 2510 можно с официального сайта производителя. Для этого потребуется подключение к интернету и доступ к компьютеру, на котором будет установлен драйвер. Перейдите на сайт HP и найдите раздел поддержки и драйверы. Введите название вашей модели принтера и выберите операционную систему, которую вы используете. Нажмите на ссылку для скачивания драйвера, и сохраните его на вашем компьютере.
После того как вы скачали драйвер, перейдите в папку с загруженным файлом и запустите его. Следуйте инструкциям на экране, чтобы установить драйвер на вашем компьютере. Если у вас возникнут какие-либо вопросы или проблемы в процессе установки, воспользуйтесь инструкцией пользователя или обратитесь в службу поддержки HP.
- Раздел 1: Подготовка к установке драйвера
- Подраздел 1.1: Проверка совместимости компьютера с HP DeskJet 2510
- Подраздел 1.2: Загрузка драйвера для HP DeskJet 2510 с официального сайта HP
- Раздел 2: Установка драйвера на компьютер
- Подраздел 2.1: Открытие загруженного файла драйвера
- Подраздел 2.2: Запуск процесса установки драйвера
- Подраздел 2.3: Подключение HP DeskJet 2510 к компьютеру
- Раздел 3: Настройка принтера после установки драйвера
- Подраздел 3.1: Проверка работоспособности принтера и связи с компьютером
Раздел 1: Подготовка к установке драйвера
Шаг 1: Перед установкой драйвера для принтера HP DeskJet 2510 необходимо убедиться, что у вас есть все необходимые компоненты. Убедитесь, что у вас есть:
- Компьютер, подключенный к интернету.
- Кабель USB для подключения принтера к компьютеру.
- Операционная система Windows или Mac, совместимая с принтером.
Шаг 2: Проверьте, что ваш принтер включен и подключен к компьютеру. Убедитесь, что у вас есть достаточно места на жестком диске для установки драйвера.
Шаг 3: Посетите сайт официальной поддержки HP (www.hp.com) и найдите раздел поддержки и драйверы. Введите модель принтера HP DeskJet 2510 и выберите операционную систему, установленную на вашем компьютере.
Шаг 4: Найдите ссылку для скачивания драйвера принтера HP DeskJet 2510 и нажмите на нее. Сохраните файл драйвера на вашем компьютере в удобном для вас месте.
Шаг 5: После завершения загрузки драйвера запустите установку, следуя инструкциям на экране. Установите драйвер в подходящую папку на вашем компьютере.
Примечание: Если у вас возникают сложности во время установки драйвера, обратитесь к документации или сайту поддержки HP для получения дополнительной информации и решения проблем.
Подраздел 1.1: Проверка совместимости компьютера с HP DeskJet 2510
Перед установкой драйвера для принтера HP DeskJet 2510 необходимо убедиться в совместимости вашего компьютера с данным устройством. В этом разделе мы расскажем, как проверить, подходит ли ваш компьютер для работы с принтером.
1. Проверьте операционную систему компьютера. HP DeskJet 2510 поддерживает работу с операционными системами Windows и Mac. Убедитесь, что ваша операционная система совместима с принтером. Если вы не знаете, какая операционная система установлена на вашем компьютере, выполните следующие шаги:
- Для операционных систем Windows: нажмите клавишу «Win» + «R» на клавиатуре, введите «msinfo32» и нажмите «Enter». В открывшемся окне найдите строку «ОС-имя» и проверьте информацию о вашей операционной системе.
- Для операционной системы Mac: щелкните на значке «Информация о этом Mac» в верхнем левом углу экрана. В открывшемся окне найдите раздел «Обзор» и проверьте информацию о вашей операционной системе.
2. Проверьте доступное пространство на жестком диске компьютера. Убедитесь, что на вашем компьютере есть достаточно свободного места для установки драйвера и программного обеспечения принтера. Рекомендуется иметь не менее 1 ГБ свободного места на жестком диске.
3. Проверьте наличие порта USB на компьютере. HP DeskJet 2510 подключается к компьютеру через USB-порт. Убедитесь, что ваш компьютер имеет достаточное количество свободных USB-портов для подключения принтера.
Проверьте все вышеперечисленные пункты перед установкой драйвера для принтера HP DeskJet 2510. Если ваш компьютер соответствует всем требованиям совместимости, вы готовы к следующему шагу — установке драйвера и настройке принтера.
Подраздел 1.2: Загрузка драйвера для HP DeskJet 2510 с официального сайта HP
Для того чтобы установить и настроить принтер HP DeskJet 2510, вам необходимо скачать драйвер с официального сайта HP. Это гарантирует получение актуальной и совместимой версии драйвера.
Для начала, откройте веб-браузер и перейдите на официальный сайт HP. Для этого в адресной строке введите https://support.hp.com/ru-ru/drivers и нажмите Enter.
На открывшейся странице вам будет предложено ввести модель вашего принтера. Введите «HP DeskJet 2510» в поле поиска и нажмите кнопку Поиск.
После нажатия кнопки Поиск, система выведет список доступных драйверов для принтера HP DeskJet 2510. Найдите в списке драйвер, который соответствует вашей операционной системе (например, «Windows 10») и нажмите на него.
На странице скачивания драйвера выберите опцию «Загрузка». Файл драйвера будет загружен на ваш компьютер в формате .exe или .dmg, в зависимости от операционной системы.
Когда загрузка завершится, найдите скачанный файл и запустите его двойным щелчком мыши. Следуйте инструкциям мастера установки, чтобы установить драйвер на ваш компьютер. При необходимости перезагрузите компьютер после завершения установки.
Поздравляем, вы успешно скачали и установили драйвер для принтера HP DeskJet 2510 с официального сайта HP!
Раздел 2: Установка драйвера на компьютер
Для полноценной работы принтера HP DeskJet 2510 вам необходимо установить соответствующий драйвер на ваш компьютер. В этом разделе мы расскажем вам о методах установки драйвера на различные операционные системы.
1. Установка драйвера на операционную систему Windows:
- Перейдите на официальный сайт HP по адресу http://support.hp.com.
- На сайте воспользуйтесь функцией поиска, чтобы найти страницу поддержки для принтера HP DeskJet 2510.
- На странице поддержки выберите операционную систему Windows и найдите раздел с драйверами.
- Скачайте драйвер, соответствующий вашей операционной системе и архитектуре процессора (32-бит или 64-бит).
- Запустите скачанный файл и следуйте инструкциям мастера установки, чтобы установить драйвер на ваш компьютер.
- После завершения установки перезагрузите компьютер, чтобы изменения вступили в силу.
2. Установка драйвера на операционную систему Mac:
- Перейдите на официальный сайт HP по адресу http://support.hp.com.
- На сайте воспользуйтесь функцией поиска, чтобы найти страницу поддержки для принтера HP DeskJet 2510.
- На странице поддержки выберите операционную систему Mac и найдите раздел с драйверами.
- Скачайте драйвер, соответствующий вашей операционной системе.
- Запустите скачанный файл и следуйте инструкциям мастера установки, чтобы установить драйвер на ваш компьютер.
- После завершения установки перезагрузите компьютер, чтобы изменения вступили в силу.
Обратите внимание, что после установки драйвера может потребоваться подключение принтера HP DeskJet 2510 по USB-кабелю и его последующая активация в настройках операционной системы.
Подраздел 2.1: Открытие загруженного файла драйвера
После того, как вы скачали драйвер для принтера HP DeskJet 2510, вам необходимо открыть загруженный файл, чтобы начать процесс установки.
Для этого выполните следующие шаги:
- Найдите скачанный файл драйвера. В большинстве случаев загруженные файлы сохраняются в папке «Загрузки» вашего компьютера. Откройте эту папку и найдите файл драйвера с расширением «.exe».
- Дважды щелкните по файлу драйвера. Когда вы найдете файл драйвера, щелкните на нем дважды левой кнопкой мыши, чтобы открыть его.
- Подтвердите запуск файла. В некоторых случаях операционная система может запросить ваше разрешение на запуск файла драйвера. Если появится соответствующее окно или сообщение, нажмите кнопку «Запустить» или «ОК», чтобы продолжить.
- Выберите язык установки и распакуйте файлы. Во время установки драйвера вам может быть предложено выбрать язык установки. Выберите подходящий язык и нажмите кнопку «OK» или «Далее». Затем дождитесь, пока файлы будут распакованы на вашем компьютере.
- Следуйте инструкциям мастера установки. Когда файлы драйвера будут распакованы, на экране появится мастер установки драйвера. Читайте инструкции внимательно и следуйте указаниям мастера для выполнения необходимых действий.
- Завершите установку драйвера. После выполнения всех шагов мастера установки драйвера, нажмите кнопку «Готово» или аналогичную, чтобы завершить процесс установки.
Теперь вы успешно открыли загруженный файл драйвера для принтера HP DeskJet 2510. Вы можете продолжить настройку и использование принтера в соответствии с дальнейшими инструкциями.
Подраздел 2.2: Запуск процесса установки драйвера
1. После успешной загрузки драйвера перейдите к папке, в которую был сохранен файл с драйвером.
2. Найдите файл с расширением .exe и дважды щелкните по нему, чтобы запустить процесс установки.
3. В появившемся окне установщика нажмите кнопку «Далее» для продолжения.
4. Прочитайте и примите условия лицензионного соглашения. Для этого выберите пункт «Принимаю условия соглашения» и нажмите кнопку «Далее».
5. Поставьте галочку напротив необходимых компонентов, которые вы хотите установить, или оставьте все галочки по умолчанию и нажмите кнопку «Далее».
6. Укажите путь для установки драйвера или используйте предлагаемый по умолчанию. Затем нажмите кнопку «Далее».
7. Дождитесь завершения процесса установки и нажмите кнопку «Завершить».
8. Перезагрузите компьютер, чтобы изменения вступили в силу.
Теперь вы успешно установили драйвер для принтера HP DeskJet 2510 и готовы к его использованию.
Подраздел 2.3: Подключение HP DeskJet 2510 к компьютеру
Шаг 1: Убедитесь, что принтер и компьютер включены.
Шаг 2: Возьмите USB-кабель, поставляемый в комплекте с принтером, и подключите его к порту USB на задней панели принтера. Затем подключите другой конец к доступному порту USB на компьютере.
Шаг 3: Дождитесь, пока операционная система обнаружит новое устройство. Возможно, потребуется некоторое время для установки драйверов и настройки принтера.
Шаг 4: Проверьте работу принтера, отправив тестовую страницу на печать. Для этого откройте любой текстовый документ или изображение, выберите пункт «Печать» в меню и следуйте указаниям на экране.
Подсказка: Если принтер не печатает или не сканирует, убедитесь, что все подключения правильно выполнены и драйверы установлены. При необходимости обратитесь к руководству пользователя или к документации, прилагаемой к принтеру.
Раздел 3: Настройка принтера после установки драйвера
После успешной установки драйвера для принтера HP DeskJet 2510, необходимо выполнить несколько дополнительных шагов для правильной настройки устройства. В этом разделе мы расскажем о необходимых действиях для корректной работы вашего принтера.
- Проверьте подключение принтера: удостоверьтесь, что кабель USB подключен к компьютеру и принтеру правильно. Если вы используете беспроводное подключение, удостоверьтесь, что принтер находится в зоне Wi-Fi сигнала.
- Установите бумагу в лоток для бумаги: откройте лоток для бумаги и аккуратно разместите листы бумаги внутри. Убедитесь, что бумага находится ровно и не застряла.
- Проверьте качество печати: после завершения настройки параметров печати, выполните тестовую печать для проверки качества и правильности настроек. Если печать не выглядит правильно, вы можете выполнить настройки печати через драйвер принтера.
- Настройте сканирование (при наличии функции): если ваш принтер поддерживает функцию сканирования, установите на компьютере соответствующее приложение, предоставляемое производителем принтера, чтобы выполнять сканирование документов. Установите необходимые параметры сканирования и настройте расположение сохраняемых файлов.
- Обновите драйверы и прошивку (по необходимости): время от времени производители выпускают обновления драйверов и прошивки, чтобы улучшить работу устройства. Регулярно проверяйте наличие обновлений на официальном сайте HP и, при необходимости, загружайте и устанавливайте последние версии.
Если вы выполните все эти шаги, ваш принтер HP DeskJet 2510 будет готов к использованию. Убедитесь, что вы ознакомились с руководством пользователя для получения дополнительной информации о функциях принтера и его настройке.
Подраздел 3.1: Проверка работоспособности принтера и связи с компьютером
Перед установкой драйвера для принтера HP DeskJet 2510, необходимо проверить работоспособность принтера и наличие связи с компьютером. Для этого следуйте инструкциям ниже:
1. Убедитесь, что принтер включен и подключен к компьютеру с помощью USB-кабеля. Проверьте, что кабель надежно подключен как к принтеру, так и к компьютеру.
2. Проверьте, что принтер обнаружен вашим компьютером. Для этого перейдите в меню «Пуск» на компьютере, выберите «Панель управления», а затем раздел «Устройства и принтеры». Если принтер не отображается в списке устройств, возможно, что он не подключен, или возникли проблемы с драйверами или портом USB.
3. Если принтер отображается в списке устройств, щелкните правой кнопкой мыши по его значку и выберите «Проверить состояние». Проверьте, что принтер не выдает ошибок и готов к печати.
4. Если принтер готов к печати, попробуйте напечатать тестовую страницу. Для этого щелкните правой кнопкой мыши по значку принтера и выберите «Печать тестовой страницы». Проверьте, что принтер печатает правильно и без искажений.
5. Если принтер не печатает или выдает ошибку, попробуйте изменить подключение USB-кабеля к другому порту USB на компьютере. Убедитесь, что все кабели не повреждены.
6. Если проблема с принтером не устраняется, возможно, что необходимо установить или обновить драйверы. В таком случае, перейдите к следующему подразделу для скачивания и установки драйвера для HP DeskJet 2510.








