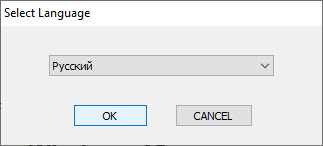
Brother MFC-7360NR – это многофункциональное устройство, которое позволяет не только печатать документы, но и сканировать, копировать и отправлять факсы. Для полноценной работы с устройством необходимо установить драйвер – специальное программное обеспечение, которое позволяет взаимодействовать с компьютером.
Установка драйвера для Brother MFC-7360NR процесс простой и понятный даже для новичков. Однако, перед началом установки необходимо скачать сам драйвер. Настройка и установка драйвера позволит использовать все функции многофункционального устройства, а также обеспечит стабильную и качественную работу.
В данной статье предлагаем Вам инструкцию по скачиванию и установке драйвера для Brother MFC-7360NR. Далее мы подробно опишем каждый этап процесса установки, чтобы Вам было максимально удобно и понятно. Позже Вы сможете наслаждаться всеми преимуществами данного многофункционального устройства и использовать его по полной без каких-либо ограничений.
- Скачать драйвер для Brother MFC-7360NR бесплатно:
- Этапы установки драйверов для Brother MFC-7360NR
- Поиск и загрузка подходящего драйвера
- Распаковка и запуск установочного файла
- Завершение процесса установки
- Полезные советы по установке драйвера для Brother MFC-7360NR
- Проверьте совместимость версии драйвера и операционной системы
- Создайте точку восстановления перед установкой
- Убедитесь, что у вас есть административные права
Скачать драйвер для Brother MFC-7360NR бесплатно:
Вы можете бесплатно скачать драйвер для Brother MFC-7360NR на официальном сайте производителя или на специализированных ресурсах по поиску драйверов.
Для скачивания драйвера на официальном сайте Brother выполните следующие шаги:
- Перейдите на сайт Brother по адресу https://www.brother.ru/support/mfc-7360nr.
- На странице поддержки выберите раздел «Драйверы и загрузки».
- В списке доступных операционных систем выберите ту, которая установлена на вашем компьютере.
- Скачайте драйвер, нажав на кнопку «Скачать».
После скачивания драйвера, его необходимо установить на компьютере. Для этого следуйте инструкции по установке, которая будет находиться в скачанном файле с драйвером.
Установка драйвера позволит вам использовать все функции Brother MFC-7360NR на полную мощность и обеспечит стабильную работу устройства.
Этапы установки драйверов для Brother MFC-7360NR
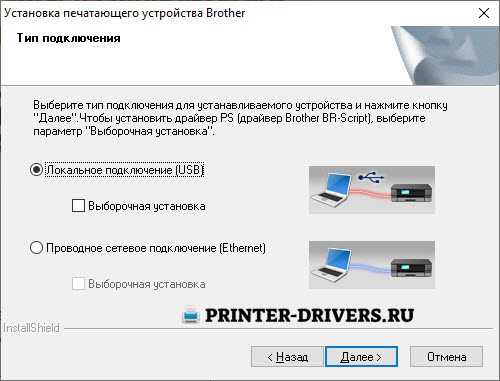
Драйверы для Brother MFC-7360NR необходимы для правильной работы устройства и обеспечивают возможность использования всех его функций. Чтобы установить драйверы, следуйте этим простым этапам:
- Перейдите на официальный веб-сайт производителя Brother.
- Найдите раздел поддержки и выберите модель своего устройства — Brother MFC-7360NR.
- На странице модели найдите раздел с загрузками и найдите подходящий драйвер для операционной системы, которую вы используете (например, Windows 10, MacOS).
- Загрузите драйвер на свой компьютер.
- После завершения загрузки, найдите файл драйвера на вашем компьютере.
- Щелкните дважды по файлу драйвера для запуска установки.
- Следуйте инструкциям мастера установки, чтобы завершить процесс установки драйвера для Brother MFC-7360NR.
После завершения установки драйверов, ваш Brother MFC-7360NR будет готов к использованию со всеми своими функциями.
Если у вас возникнут какие-либо трудности во время установки драйверов, можно обратиться в службу поддержки Brother или посмотреть подробные инструкции на официальном веб-сайте.
Поиск и загрузка подходящего драйвера
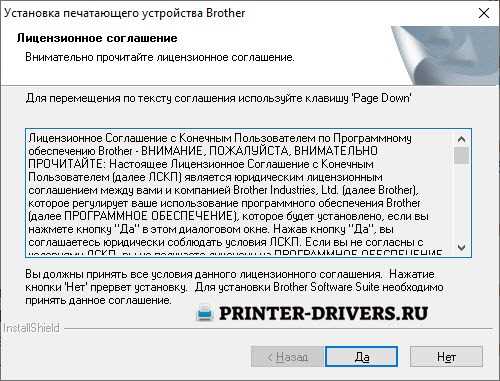
Перед тем как установить драйвер для Brother MFC-7360NR, необходимо найти подходящую версию драйвера для вашей операционной системы. Для этого можно воспользоваться официальным веб-сайтом Brother.
Для начала, откройте браузер и перейдите на сайт Brother. Затем следуйте указаниям, чтобы найти драйвер для MFC-7360NR. Обычно на сайте Brother есть раздел «Поддержка» или «Загрузки».
Когда вы находитесь на странице загрузок, укажите модель своего принтера — MFC-7360NR. Затем выберите свою операционную систему из предложенного списка. Если вашей операционной системы нет в списке, возможно, Brother не поддерживает эту ОС для данной модели принтера.
После выбора операционной системы, у вас появится список доступных драйверов. Обратите внимание на версию драйвера и дату последнего обновления. Рекомендуется выбрать самую последнюю версию драйвера.
Чтобы скачать драйвер, нажмите на ссылку загрузки. При необходимости подтвердите свое согласие с условиями использования и лицензией, затем сохраните файл на вашем компьютере.
После завершения загрузки драйвера, запустите его файл-установщик и следуйте инструкциям на экране, чтобы установить драйвер на ваш компьютер. Обычно это простой процесс, который состоит из нескольких шагов.
После установки драйвера, перезагрузите компьютер, чтобы изменения вступили в силу. После перезагрузки ваш Brother MFC-7360NR будет готов к работе с вашей операционной системой.
| Шаг | Инструкции |
|---|---|
| 1 | Откройте веб-браузер и перейдите на официальный веб-сайт Brother. |
| 2 | Найдите раздел «Поддержка» или «Загрузки». |
| 3 | Укажите модель принтера — MFC-7360NR. |
| 4 | Выберите операционную систему из списка. |
| 5 | Выберите нужный драйвер из списка и нажмите на ссылку загрузки. |
| 6 | Подтвердите согласие с условиями использования и лицензией. |
| 7 | Сохраните файл-установщик драйвера на вашем компьютере. |
| 8 | Запустите файл-установщик и следуйте инструкциям на экране. |
| 9 | Перезагрузите компьютер после установки драйвера. |
Распаковка и запуск установочного файла
Для начала процесса установки драйвера для Brother MFC-7360NR необходимо скачать установочный файл с официального сайта производителя. Он может быть представлен в виде ZIP или EXE архива. После завершения загрузки файла, следуйте инструкциям ниже, чтобы распаковать и запустить его:
| Шаг | Описание |
|---|---|
| 1 | Найдите скачанный установочный файл на вашем компьютере. Он, скорее всего, будет сохранен в папке «Загрузки» или в папке, которую вы указали при сохранении. |
| 2 | Щелкните правой кнопкой мыши на файле и выберите опцию «Извлечь все» или «Распаковать здесь». |
| 3 | После распаковки файлов вы увидите новую папку с названием драйвера. Откройте эту папку. |
| 4 | Найдите файл с расширением «.exe» или «.msi». Это файл установки, который нужно запустить для начала процесса установки драйвера. |
| 5 | Дважды щелкните на файле установки, чтобы запустить его. Если у вас возникнут проблемы с запуском, попробуйте щелкнуть правой кнопкой мыши на файле и выбрать опцию «Запустить от имени администратора». |
| 6 | Следуйте инструкциям мастера установки для установки драйвера на ваш компьютер. Обычно вам будет предложено принять лицензионное соглашение, выбрать папку для установки и выполнить другие необходимые настройки. |
| 7 | Дождитесь завершения процесса установки. После этого вы сможете использовать Brother MFC-7360NR с вашим компьютером. |
Поздравляем! Теперь у вас установлен драйвер для Brother MFC-7360NR и вы готовы начать использовать принтер в полной мере.
Завершение процесса установки
По завершении загрузки драйвера для Brother MFC-7360NR, необходимо выполнить несколько шагов для успешного окончания процесса установки:
- Перейдите в папку, в которую был скачан драйвер.
- Найдите файл с расширением .exe и дважды щелкните по нему, чтобы запустить установку.
- Следуйте указаниям мастера установки, выбирая необходимые настройки и подтверждая действия.
- Подключите Brother MFC-7360NR к компьютеру, используя USB-кабель.
- Дождитесь, пока ОС обнаружит новое устройство и установит все необходимые драйверы.
- После завершения установки, выполните тестовую печать, чтобы проверить работоспособность вашего принтера.
Поздравляем, процесс установки драйвера для Brother MFC-7360NR завершен успешно! Теперь вы можете использовать все функции и возможности вашего принтера.
Полезные советы по установке драйвера для Brother MFC-7360NR
- Перед началом установки драйвера, убедитесь, что у вас есть доступ к интернету. Лучше всего использовать проводное подключение к интернету для стабильности соединения. Если ваш компьютер не подключен к интернету, вы можете скачать драйвер с другого компьютера и сохранить его на флеш-накопителе или другом устройстве.
- Посетите официальный веб-сайт Brother и найдите раздел поддержки и загрузки. Введите модель вашего устройства — Brother MFC-7360NR, чтобы найти правильный драйвер.
- После того, как вы найдете правильный драйвер, скачайте его на ваш компьютер. Обычно драйверы предоставляются в виде исполняемого файла с расширением .exe.
- Закройте все открытые программы перед началом установки драйвера. Это предотвратит возможные непредвиденные ошибки.
- Запустите скачанный файл драйвера и следуйте инструкциям мастера установки. Нажмите «Далее» или «Установить», чтобы продолжить процесс установки.
- Во время установки драйвера, вам может потребоваться подключить Brother MFC-7360NR к компьютеру. Следуйте инструкциям мастера и подключите устройство, когда это будет указано.
- После завершения установки, перезагрузите компьютер, чтобы изменения вступили в силу.
- После перезагрузки проверьте работу вашего устройства. Если драйвер был успешно установлен, Brother MFC-7360NR должен быть опознан компьютером и быть готов к использованию.
Следуя этим полезным советам, вы сможете успешно установить драйвер для Brother MFC-7360NR, что обеспечит стабильную и надежную работу вашего устройства.
Проверьте совместимость версии драйвера и операционной системы
Перед тем как скачать драйвер для Brother MFC-7360NR, необходимо убедиться, что выбранная версия драйвера совместима с вашей операционной системой. Неправильный драйвер может вызвать проблемы при установке и работе принтера.
Для проверки совместимости драйвера с операционной системой, откройте официальный веб-сайт производителя Brother и найдите раздел «Поддержка» или «Драйверы и загрузки». Введите модель своего принтера, в данном случае Brother MFC-7360NR, и выберите нужную операционную систему из списка.
Обратите внимание на версию операционной системы, например, Windows 10, Windows 8 или MacOS 10.15. Затем выберите версию драйвера, соответствующую вашей операционной системе.
Если доступна несколько версий драйвера, рекомендуется выбрать последнюю доступную версию, так как она может содержать исправления ошибок и улучшения производительности.
Не забудьте также проверить разрядность вашей операционной системы. Некоторые версии драйвера могут быть предназначены только для 32-битных или 64-битных систем. Соответствующую информацию можно найти на странице скачивания драйвера.
После выбора версии драйвера, следуйте инструкциям на странице для его скачивания и установки. После установки драйвера, перезагрузите компьютер, чтобы изменения вступили в силу.
В случае возникновения проблем с установкой или использованием драйвера, рекомендуется обратиться в службу поддержки Brother или посетить форумы пользователей для получения дополнительной помощи.
Создайте точку восстановления перед установкой
Создание точки восстановления в Windows достаточно просто. Вот пошаговая инструкция:
| Шаг 1: | Откройте меню «Пуск» и найдите раздел «Панель управления». |
| Шаг 2: | В панели управления выберите «Система и безопасность». |
| Шаг 3: | В разделе «Система и безопасность» выберите «Система». |
| Шаг 4: | В левой части окна выберите «Защита системы». |
| Шаг 5: | В открывшемся окне нажмите кнопку «Создать». |
| Шаг 6: | Введите описание для точки восстановления и нажмите «Создать». |
| Шаг 7: | Подождите, пока система создаст точку восстановления. |
Теперь у вас есть точка восстановления, которую можно использовать в случае проблем с установкой драйвера. Если что-то пойдет не так, вы сможете вернуться к рабочему состоянию системы перед установкой и избежать потери данных или неполадок.
Рекомендуется сохранить созданную точку восстановления на внешний носитель, такой как флеш-накопитель или внешний жесткий диск, чтобы иметь к ней доступ в случае поломки компьютера.
Убедитесь, что у вас есть административные права
Перед установкой драйвера для Brother MFC-7360NR убедитесь, что у вас есть административные права на компьютере. Административные права позволяют вносить изменения в системные файлы и устанавливать программы.
Для проверки наличия административных прав выполните следующие действия:
- Откройте меню «Пуск» в нижнем левом углу экрана.
- Найдите пункт «Панель управления» и щелкните на нем.
- В окне «Панель управления» найдите и выберите пункт «Учетные записи пользователей».
- В открывшемся окне убедитесь, что рядом с вашей учетной записью указано «Администратор». Если рядом с вашей учетной записью нет надписи «Администратор», значит у вас нет административных прав.
Если у вас нет административных прав, обратитесь к администратору или владельцу компьютера с просьбой предоставить эти права. Без административных прав установка драйвера может быть заблокирована системой.










