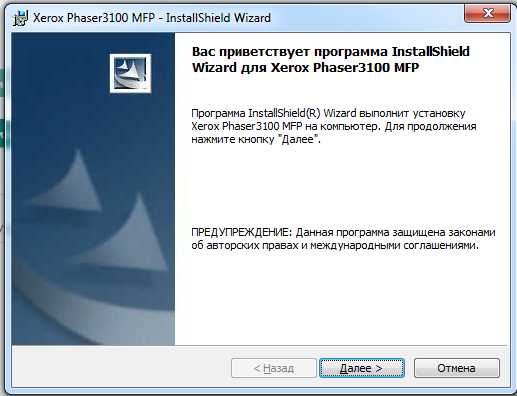
Для безупречной работы принтера Xerox Phaser 3052 необходимо правильно установить соответствующий драйвер. Этот небольшой, но важный программный компонент обеспечивает взаимодействие между операционной системой вашего компьютера и принтером, обеспечивая стабильную и эффективную работу устройства. В данной статье мы рассмотрим простую и понятную инструкцию по скачиванию и установке драйвера для Xerox Phaser 3052, а также поделимся полезными советами, которые помогут вам сделать этот процесс максимально удобным и быстрым.
Прежде чем начать установку драйвера, важно сделать несколько предварительных шагов. Во-первых, обратите внимание на операционную систему вашего компьютера. Xerox Phaser 3052 поддерживает несколько популярных ОС, включая Windows, Mac OS и Linux. Убедитесь, что вы выбрали соответствующую версию драйвера для вашей системы. Во-вторых, убедитесь, что у вас есть стабильное интернет-подключение, так как для скачивания драйвера вам понадобится подключение к сети. Также убедитесь, что у вас есть достаточно свободного места на жестком диске для установки драйвера.
Теперь перейдем к самому процессу установки драйвера для Xerox Phaser 3052. Один из самых простых способов скачать драйвер — посетить официальный веб-сайт производителя. На сайте Xerox вы можете найти раздел поддержки, где обычно доступны официальные драйверы для всех моделей принтеров. Найдите нужную модель, выберите операционную систему и скачайте драйвер на свой компьютер. После скачивания, запустите установочный файл и следуйте инструкциям на экране. В процессе установки потребуется указать путь, куда следует установить драйвер, обычно по умолчанию выбирается системная папка.
- Как скачать и установить драйвер для Xerox Phaser 3052
- Шаг 1: Определите вашу операционную систему
- Шаг 2: Перейдите на официальный сайт Xerox
- Шаг 3: Скачайте и установите драйвер
- Подготовка к установке
- Шаг 1: Убедитесь в наличии соответствующих системных требований
- Шаг 2: Скачайте драйвер
- Шаг 3: Распакуйте загруженный файл
- Шаг 4: Подготовьте принтер
- Шаг 5: Установка драйвера
- Шаг 6: Перезагрузка системы
- Проверьте системные требования
- Скачайте последнюю версию драйвера
- Установка драйвера
- Запустите установочный файл
- Шаг 1: Найдите скачанный файл
- Шаг 2: Запустите установочный файл
- Следуйте инструкциям мастера установки
- Шаг 1: Поиск драйвера
- Шаг 2: Скачивание драйвера
- Шаг 3: Установка драйвера
- Подключите принтер к компьютеру и включите его
Как скачать и установить драйвер для Xerox Phaser 3052
Шаг 1: Определите вашу операционную систему
Прежде чем начать процесс установки драйвера, вам необходимо определить, какая операционная система установлена на вашем компьютере. Это позволит вам найти подходящий драйвер для вашего принтера.
Выполните следующие действия, чтобы определить операционную систему на вашем компьютере:
- На компьютере откройте «Настройки» или «Панель управления».
- Выберите раздел «Система» или «Информация о системе».
- Найдите информацию о версии операционной системы.
Если у вас возникли проблемы при определении операционной системы, вы можете обратиться к документации компьютера или позвонить в поддержку пользователей.
Шаг 2: Перейдите на официальный сайт Xerox
После того, как вы определили свою операционную систему, вам необходимо перейти на официальный сайт Xerox и найти раздел «Поддержка» или «Драйверы и загружаемые файлы».
Введите название вашего принтера, Xerox Phaser 3052, в поисковой строке на сайте Xerox и нажмите клавишу «Enter».
Вам будет предложен список драйверов и программного обеспечения, связанного с вашим принтером Xerox Phaser 3052. Выберите драйвер, который соответствует вашей операционной системе и нажмите на него, чтобы перейти на страницу загрузки.
Шаг 3: Скачайте и установите драйвер
На странице загрузки драйвера вы обычно найдете дополнительную информацию о драйвере, его версии и подробное описание установки. Прочтите эту информацию, чтобы убедиться, что это правильный драйвер для вашего принтера.
Чтобы скачать драйвер, обычно достаточно нажать на кнопку «Скачать» или «Загрузить». Файл драйвера будет загружен на ваш компьютер в виде исполняемого файла (.exe).
После завершения загрузки откройте загруженный файл и следуйте инструкциям на экране, чтобы установить драйвер. Обычно вам нужно просто нажать на кнопку «Установить» или «Далее» и дождаться завершения процесса установки.
Когда процесс установки будет завершен, вам может потребоваться перезагрузить компьютер, чтобы изменения вступили в силу.
Теперь у вас должен быть установлен драйвер для принтера Xerox Phaser 3052! Вы можете проверить его работу, напечатав тестовую страницу или другой документ.
Если в процессе установки возникли проблемы или у вас есть дополнительные вопросы, вы можете обратиться в службу поддержки Xerox или прочитать документацию, поставляемую с принтером.
Подготовка к установке
Перед тем как скачать и установить драйвер для Xerox Phaser 3052, необходимо выполнить несколько предварительных шагов.
Шаг 1: Убедитесь в наличии соответствующих системных требований
Перед установкой драйвера, важно убедиться, что ваш компьютер соответствует системным требованиям устройства. Для этого ознакомьтесь с документацией к Xerox Phaser 3052 и убедитесь, что ваша операционная система и версия соответствуют указанным требованиям.
Шаг 2: Скачайте драйвер
Перейдите на официальный сайт производителя и найдите раздел поддержки или загрузки драйверов. На странице загрузки выберите соответствующую операционную систему и нажмите на ссылку для скачивания драйвера.
Шаг 3: Распакуйте загруженный файл
После завершения загрузки драйвера, найдите скачанный файл и щелкните правой кнопкой мыши на нем. В появившемся контекстном меню выберите опцию «Распаковать» или «Извлечь». Укажите папку, в которую вы хотите распаковать файлы драйвера.
Шаг 4: Подготовьте принтер
Перед установкой драйвера, убедитесь, что ваш Xerox Phaser 3052 подключен к компьютеру и включен. Проверьте, что все необходимые кабели правильно подключены и что устройство готово к работе.
Шаг 5: Установка драйвера
После выполнения предыдущих шагов вы готовы к установке драйвера. Запустите установочный файл, который был распакован на предыдущем шаге, и следуйте инструкциям на экране, чтобы успешно завершить процесс установки.
Шаг 6: Перезагрузка системы
После того, как драйвер будет успешно установлен, рекомендуется перезагрузить компьютер. Это поможет в корректной и стабильной работе драйвера и вашего принтера.
Теперь вы готовы использовать ваш Xerox Phaser 3052 с установленным драйвером. Убедитесь, что принтер правильно подключен и распознан вашей операционной системой, чтобы настроить все необходимые опции и функции устройства.
Проверьте системные требования
Перед тем, как скачать и установить драйвер для принтера Xerox Phaser 3052, убедитесь, что ваша система соответствует следующим минимальным требованиям:
— Операционная система: Windows (версия 7/8/10) или Mac (версия 10.8 или выше).
— Процессор: Intel Pentium 1 ГГц или эквивалентный процессор.
— Оперативная память: не менее 1 ГБ.
— Доступное место на жестком диске: не менее 500 МБ.
— Порт USB для подключения принтера к компьютеру.
Если ваша система соответствует данным требованиям, вы можете переходить к следующему шагу в установке драйвера.
Скачайте последнюю версию драйвера
Для того чтобы правильно установить драйвер для принтера Xerox Phaser 3052, необходимо загрузить последнюю версию драйвера с официального веб-сайта производителя.
Перейдите на официальный сайт Xerox и найдите раздел «Поддержка» или «Драйверы и загрузки». Затем выберите модель принтера Phaser 3052 и операционную систему, которую вы используете.
После выбора операционной системы вы увидите список доступных драйверов для загрузки. Рекомендуется выбрать последнюю версию драйвера, так как она может содержать исправления ошибок и улучшения производительности.
После выбора версии драйвера, нажмите на ссылку скачивания. Загрузите файл на компьютер в папку, где вы планируете временно сохранить драйвер перед установкой.
Пожалуйста, обратите внимание, что некоторые драйвера могут быть представлены в виде самораспаковывающегося исполняемого файла. В этом случае просто запустите загруженный файл, и он автоматически извлечет драйвер в указанную директорию.
После того, как вы скачали файл драйвера, вы готовы переходить к следующему шагу — установке драйвера для Xerox Phaser 3052.
Установка драйвера
Для начала убедитесь, что у вас есть последняя версия драйвера для принтера Xerox Phaser 3052. Драйвер можно скачать с официального сайта производителя Xerox.
После скачивания драйвера следуйте инструкциям по установке:
- Запустите установочный файл драйвера.
- Выберите язык установки и нажмите «Далее».
- Прочитайте и принимайте лицензионное соглашение, затем нажмите «Далее».
- Выберите путь для установки драйвера или оставьте предлагаемый путь по умолчанию. Нажмите «Далее».
- Выберите тип установки. Рекомендуется выбрать «Стандартная установка». Нажмите «Далее».
- Дождитесь завершения установки. При необходимости, перезагрузите компьютер.
После успешной установки драйвера, принтер Xerox Phaser 3052 будет готов к использованию. Убедитесь, что принтер подключен к компьютеру, включен и готов к печати.
Запустите установочный файл
После успешного скачивания драйвера для принтера Xerox Phaser 3052 вам необходимо запустить установочный файл, чтобы начать процесс установки. В этом разделе будет описано, как запустить установочный файл на компьютере под управлением операционной системы Windows.
Шаг 1: Найдите скачанный файл
Перейдите в папку, в которую был сохранен загруженный файл драйвера. Обычно скачанные файлы можно найти в папке «Загрузки» или на рабочем столе. Если вы не помните, в какую папку был сохранен файл, воспользуйтесь поиском на компьютере.
Шаг 2: Запустите установочный файл
Найдите файл драйвера с расширением «.exe» или «.msi» и дважды щелкните по нему, чтобы запустить установку. Если у вас отображаются сообщения безопасности или запросы разрешения, подтвердите свое намерение запустить файл, нажав «Да» или «Разрешить».
Если у вас возникли какие-либо проблемы с запуском установочного файла, убедитесь, что файл не был поврежден при скачивании. Также проверьте, совместим ли драйвер с операционной системой вашего компьютера. Если возникли серьезные проблемы с установкой драйвера, рекомендуется обратиться в службу поддержки производителя принтера.
После успешного запуска установочного файла вы будете перенаправлены к мастеру установки, который будет проводить вас через процесс установки драйвера на ваш компьютер. Следуйте инструкциям по экрану, чтобы завершить установку драйвера для вашего принтера Xerox Phaser 3052.
Следуйте инструкциям мастера установки
Чтобы скачать и установить драйвер для принтера Xerox Phaser 3052, вам необходимо следовать инструкциям мастера установки. Это позволит вам успешно установить драйвер и начать использовать принтер без проблем.
Шаг 1: Поиск драйвера
Первым шагом является поиск драйвера для Xerox Phaser 3052. На официальном сайте Xerox вы сможете найти нужный драйвер. Для этого вам необходимо перейти на сайт Xerox и найти раздел поддержки или загрузки драйверов. Введите название модели принтера и вы увидите список доступных драйверов.
Шаг 2: Скачивание драйвера
После того, как вы нашли нужный драйвер, нажмите на ссылку для его скачивания. Драйвер будет загружен на ваш компьютер в виде исполняемого файла. Поместите файл в удобное для вас место, чтобы затем легко найти его.
Шаг 3: Установка драйвера
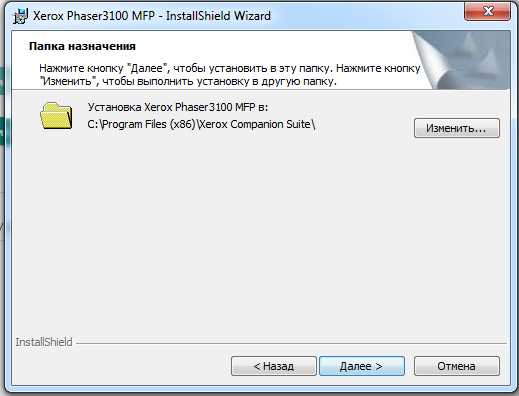
Теперь, когда у вас есть файл драйвера, необходимо запустить процесс установки. Дважды щелкните на файле драйвера, чтобы запустить мастер установки. Вам могут быть предоставлены дополнительные инструкции во время процесса установки, такие как подключение принтера к компьютеру или выбор языка интерфейса.
| Примечание: | Убедитесь, что ваш принтер Xerox Phaser 3052 подключен к компьютеру перед началом процесса установки драйвера. |
|---|
Продолжайте следовать инструкциям мастера установки, чтобы завершить процесс установки драйвера. После успешной установки драйвера вы сможете начать использовать принтер Xerox Phaser 3052 для печати ваших документов и файлов.
Подключите принтер к компьютеру и включите его
Перед установкой драйвера необходимо подключить принтер к компьютеру и включить его. Следуйте инструкциям ниже, чтобы правильно подключить и включить ваш принтер Xerox Phaser 3052:
- Убедитесь, что принтер и компьютер находятся включены.
- Находите разъем USB на задней панели принтера.
- Подключите один конец USB-кабеля к разъему USB принтера.
- Подключите другой конец USB-кабеля к свободному порту USB компьютера.
- Если у вас есть блок питания для принтера, подключите его к принтеру и в розетку.
- Включите принтер, нажав кнопку питания.
Теперь ваш принтер Xerox Phaser 3052 успешно подключен и включен к компьютеру. Готовьтесь к установке драйвера, следуя остальным шагам в нашей инструкции.








