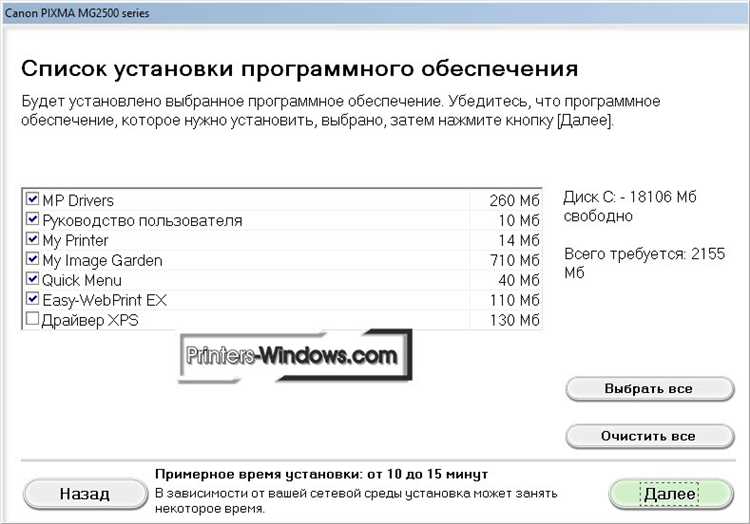
Принтер Canon PIXMA MG2540S – надежное и многофункциональное устройство, которое широко используется как в офисах, так и дома. Чтобы все его возможности работали на полную мощность, необходимо установить соответствующий драйвер. В этой статье мы расскажем, как скачать и установить последнюю версию драйвера для Canon PIXMA MG2540S.
Перед тем, как приступить к установке драйвера, обратите внимание на версию операционной системы, которая установлена на вашем компьютере. Это важно, потому что драйвера разработаны для конкретных операционных систем, и неверная версия может вызвать неполадки в работе принтера.
Для загрузки драйвера для Canon PIXMA MG2540S последней версии, вам потребуется посетить официальный сайт производителя принтера. Там вы найдете раздел «Поддержка и драйверы». Введите модель принтера и выберите соответствующую операционную систему. Затем просто скачайте и запустите файл установки драйвера.
После успешной установки драйвера вы сможете наслаждаться всеми возможностями принтера Canon PIXMA MG2540S. Обновляйте драйверы регулярно, чтобы иметь доступ к последним функциям и исправлениям ошибок.
Подраздел 1: Зачем нужно обновить драйверы
Зачастую проблемы с принтером могут быть связаны с устаревшими драйверами. Например, может возникнуть ситуация, когда принтер не распознается вашим компьютером или работает нестабильно. Обновление драйверов может исправить эти проблемы и обеспечить более гладкую работу вашего принтера.
Кроме того, обновление драйверов может быть необходимым для поддержания совместимости принтера с операционной системой. Если вы обновите операционную систему, возможно, понадобится обновить и драйверы, чтобы ваш принтер продолжал работать без сбоев и проблем.
Повышение производительности
Для достижения максимальной производительности принтера Canon PIXMA MG2540S рекомендуется следовать нескольким рекомендациям:
- Обновление драйвера: Периодически проверяйте наличие обновлений драйверов для вашей модели принтера на официальном веб-сайте Canon. Установка самой последней версии драйвера позволит использовать все новые функции и исправления, которые могут повысить производительность устройства.
- Очистка принтера: Регулярно очищайте принтер от пыли и посторонних частиц. За время использования принтера на его поверхности могут скапливаться пыль и накопляться отходы от печати, что может негативно сказаться на производительности устройства.
- Использование оригинальных расходных материалов: Для достижения наилучших результатов рекомендуется использовать только оригинальные картриджи и расходные материалы от производителя. Это позволит гарантировать высокое качество печати и стабильную производительность принтера.
- Оптимизация настроек печати: Перед печатью рекомендуется проверить настройки печати и выбрать оптимальные параметры. Например, выбор режима «Экономия чернил» может увеличить производительность и экономию расходных материалов, но при этом снизить качество печати.
- Установка дополнительной памяти: Если возникают проблемы с производительностью принтера, можно рассмотреть возможность установки дополнительной памяти. Это может помочь справиться со сложными задачами печати и увеличить общую производительность устройства.
Следование этим рекомендациям позволит повысить производительность принтера Canon PIXMA MG2540S и получить наилучшие результаты при его использовании.
Устранение ошибок и проблем
При использовании принтера Canon PIXMA MG2540S возможны некоторые ошибки и проблемы. В этом разделе представлены некоторые советы по их устранению.
1. Проблемы с установкой драйвера
Если у вас возникли проблемы с установкой драйвера для принтера PIXMA MG2540S, попробуйте следующие рекомендации:
- Убедитесь, что вы скачали последнюю версию драйвера с официального сайта Canon.
- Перезагрузите компьютер после установки драйвера.
- Подключите принтер к компьютеру с помощью кабеля USB и убедитесь, что он правильно подключен.
- Если драйвер не устанавливается или не работает, проверьте совместимость принтера с операционной системой вашего компьютера.
2. Проблемы с печатью
Если у вас возникли проблемы с печатью на принтере PIXMA MG2540S, выполните следующие действия:
- Проверьте уровень чернил в картриджах. Если чернила заканчиваются, замените их.
- Очистите головку печати. В настройках принтера найдите опцию «Очистить головку печати» и выполните эту операцию.
- Убедитесь, что бумага правильно установлена в лоток для бумаги и не возникло застревания бумаги.
- Проверьте, что принтер правильно подключен к компьютеру и включен.
3. Сообщения об ошибке
Если на экране принтера или на компьютере отображается сообщение об ошибке, ознакомьтесь с руководством пользователя принтера или обратитесь в службу поддержки Canon для получения дополнительной информации.
Обратите внимание, что некоторые проблемы могут требовать профессионального ремонта принтера. В таком случае рекомендуется обратиться к сервисному центру Canon или квалифицированному специалисту.
Обеспечение совместимости с новыми операционными системами
Чтобы ваш принтер Canon PIXMA MG2540S был полностью совместим с последними операционными системами, вам потребуется установить соответствующий драйвер. Canon регулярно выпускает обновления драйверов, которые обеспечивают полную функциональность принтера в новых операционных системах.
Прежде чем скачивать драйвер, убедитесь, что ваша операционная система совместима с принтером Canon PIXMA MG2540S. Вы можете проверить совместимость на официальном веб-сайте Canon или в документации к принтеру. Если ваша операционная система не указана в списке совместимых операционных систем, вам, возможно, придется искать альтернативные драйверы, разработанные сообществом или сторонними производителями.
Как только вы убедитесь, что ваша операционная система совместима с принтером Canon PIXMA MG2540S, вы можете перейти на официальный веб-сайт Canon, чтобы скачать последнюю версию драйвера. На сайте Canon вы найдете раздел «Поддержка и драйверы», где можно выбрать свою модель принтера и операционную систему.
После выбора правильной операционной системы вам будет предложено скачать файл драйвера. Щелкните по ссылке для загрузки и сохраните файл в удобном месте на вашем компьютере. Затем запустите файл и следуйте инструкциям мастера установки для установки драйвера на вашу операционную систему.
После завершения установки драйвера ваш принтер Canon PIXMA MG2540S должен быть полностью совместим с вашей операционной системой. Вы сможете печатать, сканировать и выполнять другие задачи с вашего принтера без проблем. Если у вас возникнут какие-либо проблемы или вопросы, вы можете обратиться в службу поддержки Canon для получения дополнительной помощи.
| Операционная система | Совместим |
|---|---|
| Windows 10 | Да |
| Windows 8 | Да |
| Windows 7 | Да |
| Mac OS X 10.15 (Catalina) | Да |
| Mac OS X 10.14 (Mojave) | Да |
| Mac OS X 10.13 (High Sierra) | Да |
| Linux | Да |
Подраздел 2: Как скачать и установить последнюю версию драйвера для Canon PIXMA MG2540S
Для успешной установки драйвера на принтер Canon PIXMA MG2540S, следуйте этим простым шагам:
Шаг 1: Посетите официальный сайт технической поддержки Canon (www.canon.com).
Шаг 2: Наведите курсор на раздел «Поддержка» в верхней части страницы и выберите «Драйверы и загружаемые материалы».
Шаг 3: Введите модель принтера в поле поиска или пролистайте список моделей и найдите Canon PIXMA MG2540S. Щелкните по нему, чтобы перейти на страницу драйверов.
Шаг 4: На странице драйверов найдите раздел «Драйверы и загружаемые материалы» и щелкните по вкладке «Драйверы».
Шаг 5: Выберите операционную систему, которую вы используете (например, Windows или macOS), а затем выберите свежую версию драйвера для загрузки.
Шаг 6: Щелкните по ссылке для загрузки драйвера и сохраните файл на своем компьютере.
Шаг 7: После завершения загрузки откройте файл драйвера и следуйте инструкциям на экране, чтобы установить его на своем компьютере.
Шаг 8: После успешной установки драйвера подключите принтер Canon PIXMA MG2540S к компьютеру через USB-кабель.
Шаг 9: Включите принтер и дождитесь, пока операционная система распознает его. В большинстве случаев операционная система автоматически установит драйвер, но если этого не произойдет, перезагрузите компьютер или найдите и установите драйвер вручную через «Управление устройствами».
Следуя этим простым шагам, вы успешно скачаете и установите последнюю версию драйвера для принтера Canon PIXMA MG2540S, обеспечивая стабильную и надежную работу устройства.
Переход на официальный сайт Canon
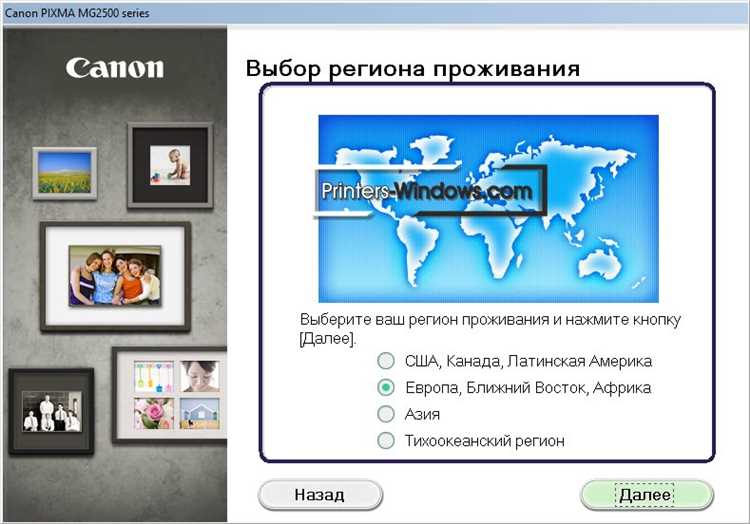
Для скачивания и установки драйвера для принтера Canon PIXMA MG2540S, необходимо перейти на официальный сайт Canon. Чтобы перейти на сайт Canon, выполните следующие действия:
| Шаг | Действие |
|---|---|
| Шаг 1: | Откройте любой веб-браузер на вашем компьютере. |
| Шаг 2: | Введите адрес официального сайта Canon в адресной строке браузера: https://www.canon.ru. |
| Шаг 3: | Нажмите клавишу «Enter» на клавиатуре или кнопку «Перейти». |
После выполнения этих действий вы будете перенаправлены на официальный сайт Canon, где вы сможете найти все необходимые драйверы и программное обеспечение для своего принтера Canon PIXMA MG2540S. На сайте вы также найдете подробные инструкции по установке драйвера и других полезных материалов.
Поиск модели принтера

Перед установкой драйвера для принтера Canon PIXMA MG2540S важно правильно определить его модель. Это обеспечит максимальную совместимость и стабильную работу устройства.
Для поиска модели принтера необходимо выполнить следующие шаги:
- Включите принтер и подключите его к компьютеру с помощью USB-кабеля.
- Если на экране принтера отображается сообщение об ошибке или состоянии, устраните проблемы, указанные в инструкции к принтеру.
- Проверьте, что принтер включен и готов к печати.
- Откройте меню «Пуск» на компьютере и выберите «Панель управления».
- В разделе «Устройства и принтеры» найдите принтер Canon PIXMA MG2540S.
- Щелкните правой кнопкой мыши по значку принтера и выберите «Свойства».
- В открывшемся окне выберите вкладку «Общие» и найдите поле «Модель».
- Запишите модель принтера Canon PIXMA MG2540S для дальнейшего использования при поиске драйвера.
Теперь, когда у вас есть точная модель принтера, вы можете перейти к процессу скачивания и установки драйвера Canon PIXMA MG2540S.










